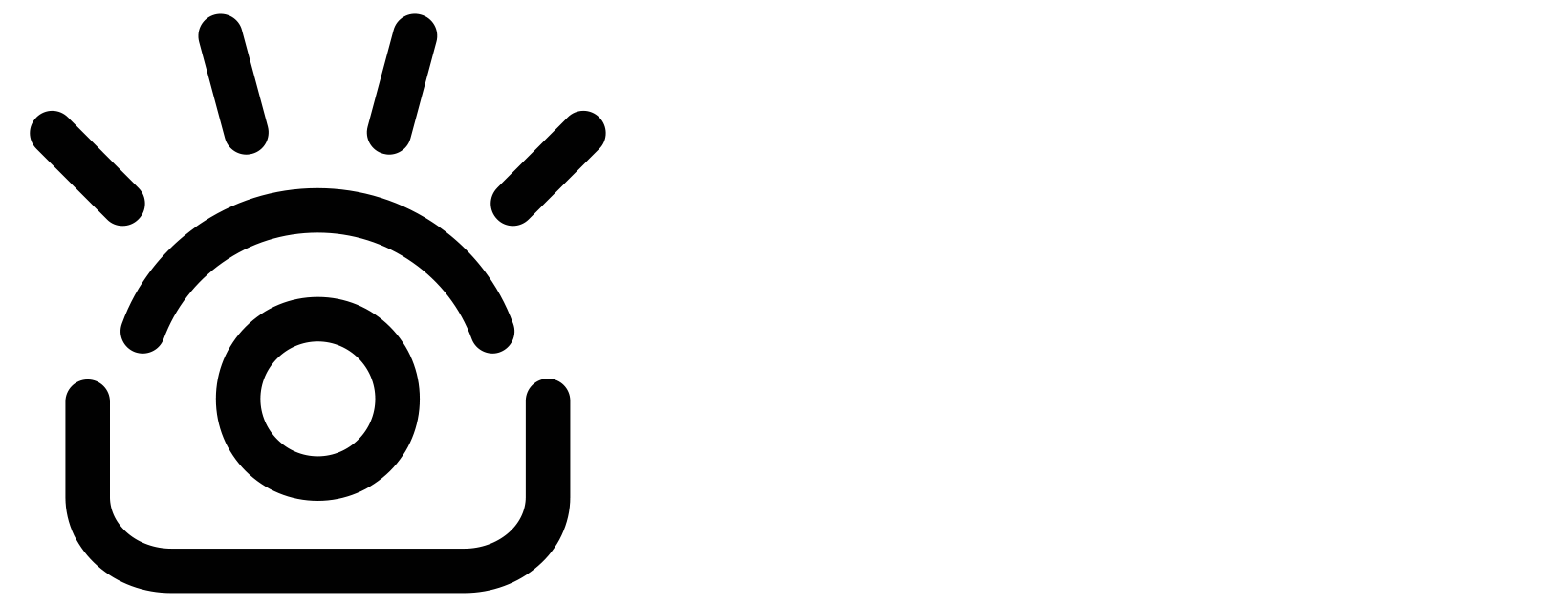Image quality issuesUpdated 13 days ago
Enhancing Image Quality with your iContact Camera
Experience high-quality video calls with your iContact Camera by following these optimization tips. This guide will help you adjust your settings across various devices and software to ensure you're getting the best possible image quality.
Initial Setup
Initial Setup
- HD with Video Calling Apps1. Zoom:
During a meeting, click the control (⌃) next to the video camera icon, go to Video Settings, and enable HD.
2. Google Meet:- Click on "More Options" (⋮) at the bottom of the screen, select Settings, and adjust both send and receive resolutions to 720p.
Note: Other video calling applications may have similar settings to adjust for HD.
Improve lighting
- Use natural light If possible. Position your webcam setup near a window to take advantage of natural light.
- Avoid backlighting. Ensure there are no strong light sources directly behind you.
- Invest in a dimmable light when natural light is not available.
Adjust video settings
- For PC, select Start. Type manage cameras in the search bar on the Start menu, and then select Manage cameras from the results.
If you have additional questions regarding image quality, please reach out to our customer support team at [email protected].