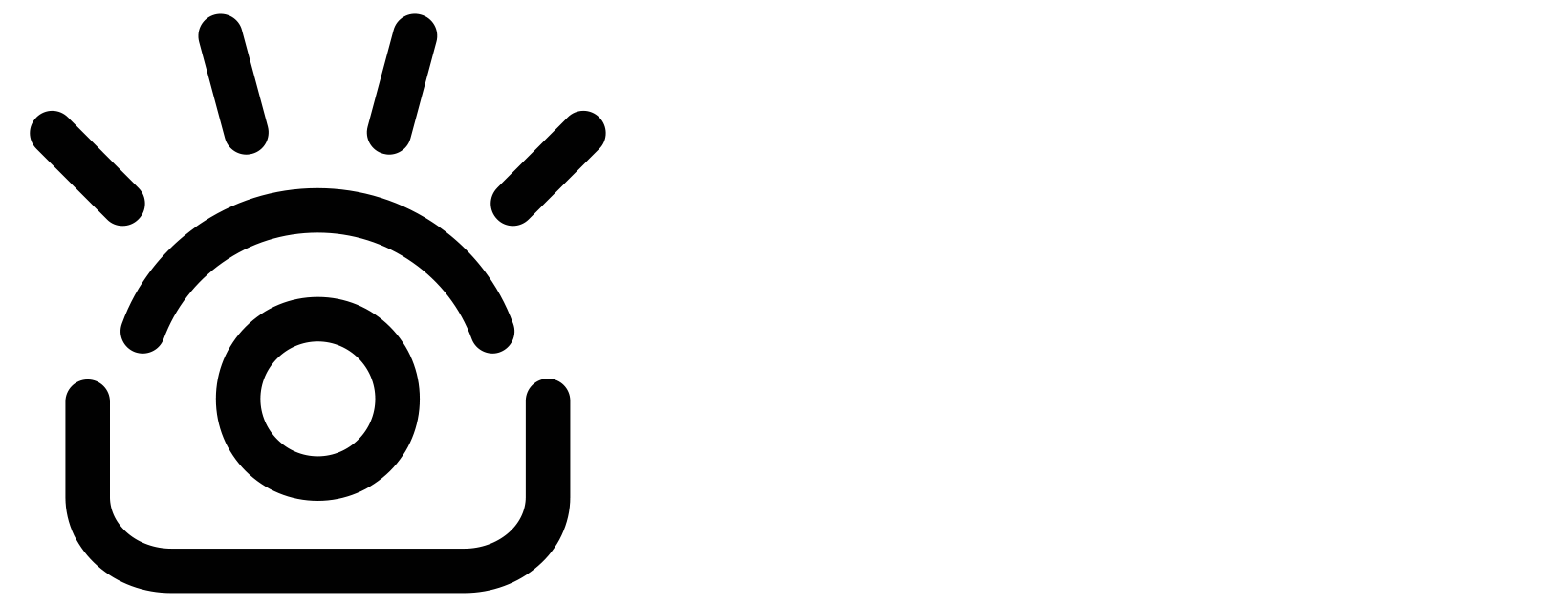I'm unable to access my cameraUpdated a year ago
Access Your Camera
Our camera is designed to be plug and play. Follow these steps if your camera does not appear as an option in your video call app.
On a Mac
- Click on the Apple icon in the top left of your screen.
- Select About This Mac > System Report > Camera.
- Under Camera, you should see your iContact Camera
- If you can't see you camera, try performing a SMC reset. https://support.apple.com/en-us/HT201295
On a PC
- Select Start and type device manager into the search bar. Select it from the search results.
- Look for your camera under Cameras, Imaging devices, or Sound, video and game controllers.
- If you can't find your camera, select the Action menu, then select Scan for hardware changes.
- Wait for it to scan and reinstall updates, restart your device, then attempt to open the Camera app again to test it.
- Check to see if your computer's Operating System is updated. Outdated software causes a lot of issues with 3rd party software.
- Microsoft has tips to troubleshoot a cameras for Windows 10 and 11 https://support.microsoft.com/en-us/windows/camera-doesn-t-work-in-windows-32adb016-b29c-a928-0073-53d31da0dad5
- Sometimes, power saving settings have been enabled during upgrades. These power savings settings can turn off usb devices, even though they are being used.
Check the USB connection
- Make sure the USB end of your iContact Camera is fully inserted into an active USB port.
- Try another USB port on your computer to see if that helps.
- If you are running your iContact Camera through an extension or a hub, try plugging it in directly to your computer.
- Remove all other devices from your hub / extension and try it again. Sometimes hubs can be overloaded by too many devices.
- Try by-passing your hub to see if your camera is recognized by your computer. If this works, you may be dealing with a low performing faulty hub.
If you have additional questions regarding camera access, please reach out to our customer support team at [email protected].